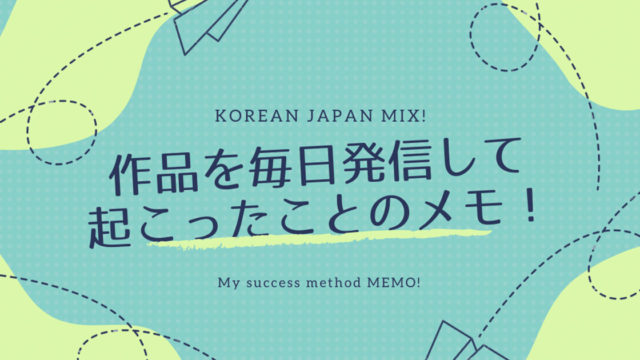私のこのサイトは、個人でサーバー契約して独自ドメイン取得して運営されているものなのですが、最近やっとSSL化まで済ませまして!
このSSL化作業は、ブログ・サイト立ち上げ時(サーバー契約時)にやっておいた方が色々楽だよ!!ってことで今回は私が愛用しているエックスサーバーにおけるSSL化の手順を紹介したいと思います( ´∀`)
ちなみにエックスサーバーはSSL化が【無料】でできるんですよ!
だからもしサーバー契約する時は、個人的にはエックスサーバーがおすすめ!
その前にSSL化ってなんじゃらほい!って人はこのサイト読んでみてね♪
まあ簡単にいうと、
- SSL化することでセキュリティ強化できる
- URLがHTTPからHTTPSに変わって通信が保護される
ってことで、自分のサイトがなりすましに遭ったり、悪意のある人に大事なデータ読み取られたりしないようにできる!ってお話です( ´∀`)
実際、SSL化してなくてもサイトの運営自体はできるのですが、最近はGoogle側がSSL化を推奨していてHTTPのサイトよりもHTTPSのサイトの方を高評価することが多くなってきているようで、
SEO的にもSSL化はしておいた方がサイト運営的には良さげ〜〜といったところですね!
ちなみにSSL化前のURLとSSL化後のURLの比較です。
- SSL化前(HTTP)
- SSL化後(HTTPS)
このように、SSL化すると「保護された通信」となり、URLもHTTPSとなります!
手順1:サーバーパネルでSSL設定をする
サーバーパネルへログイン
まず、エックスサーバーのサーバーパネルへログインします。※インフォパネルの方ではないですよ!!
SSL設定をクリックする
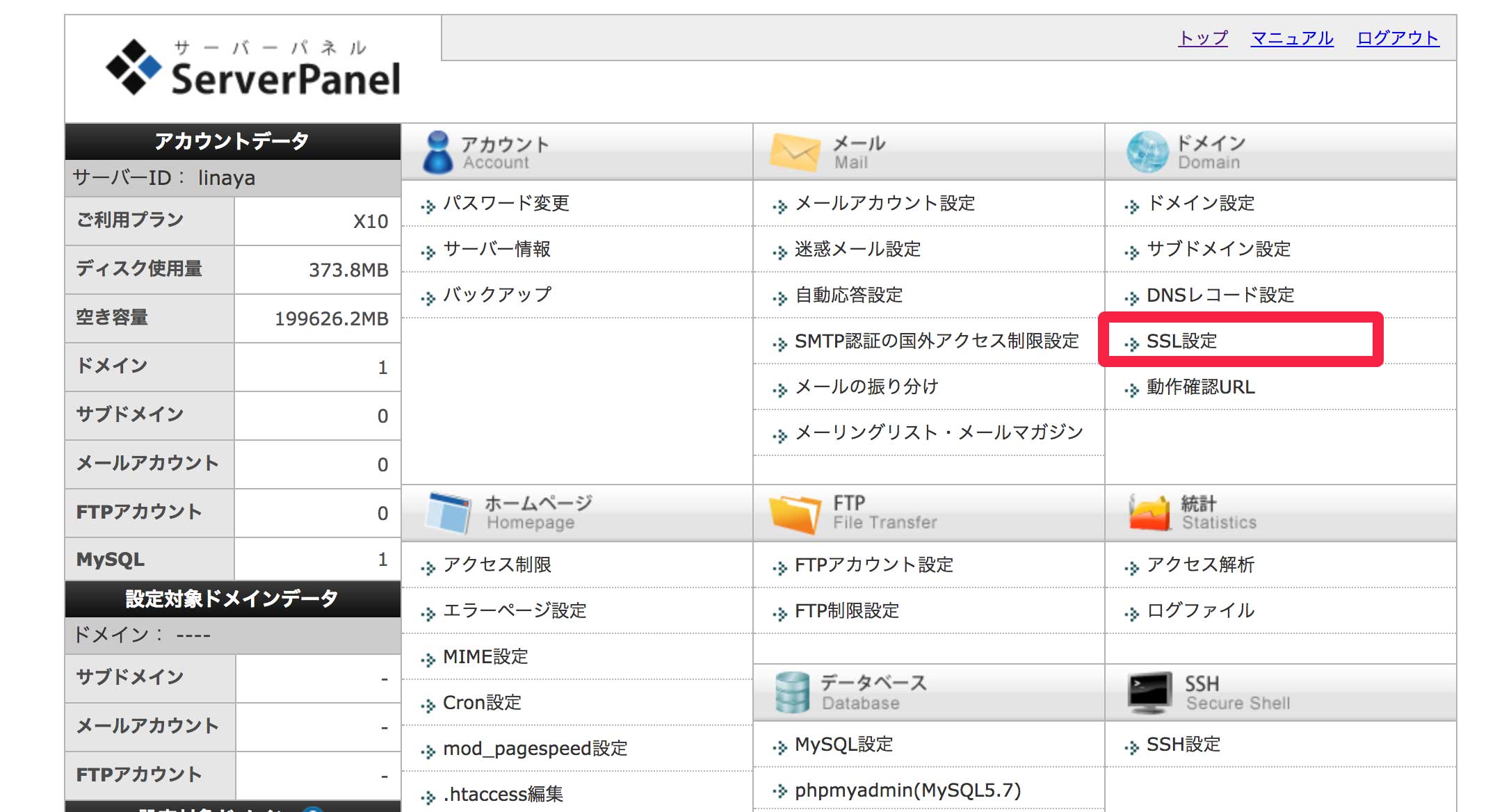
サーバーパネルにログインしたら、「SSL化設定」をクリックしてください。
SSL化したいサイトを選択する
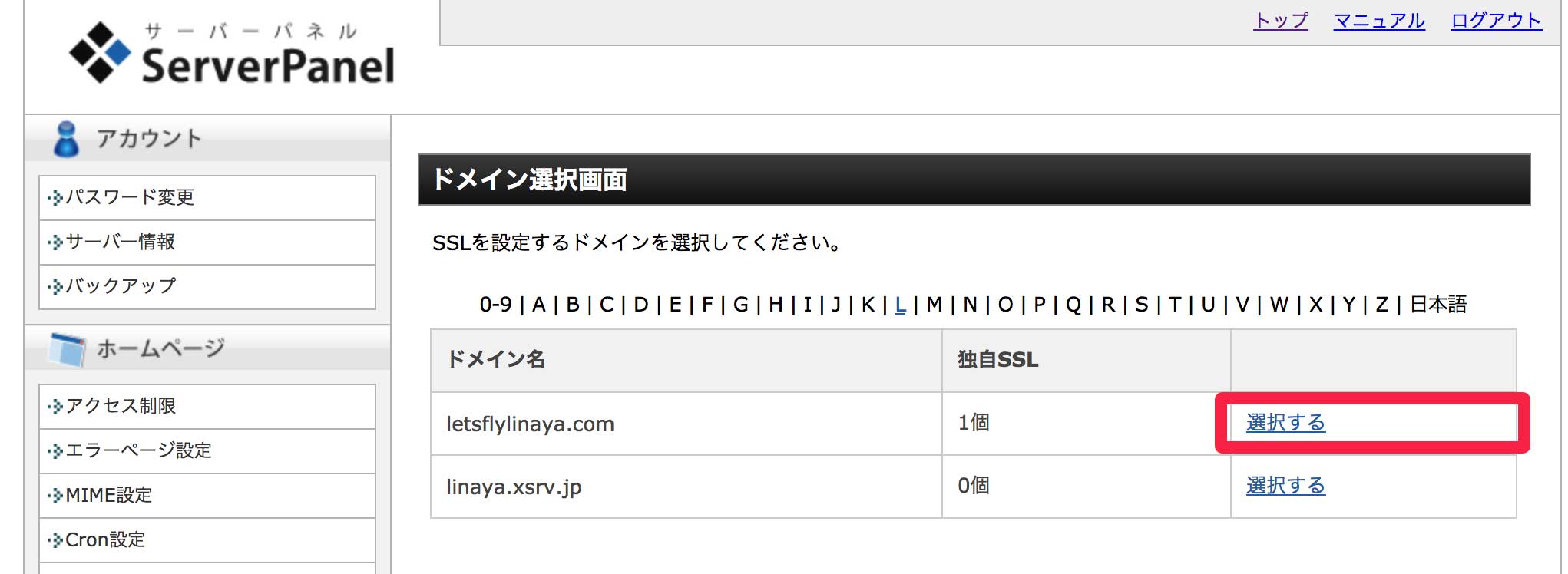
次に、SSL化するサイトを選択します。
SSL化の設定をする
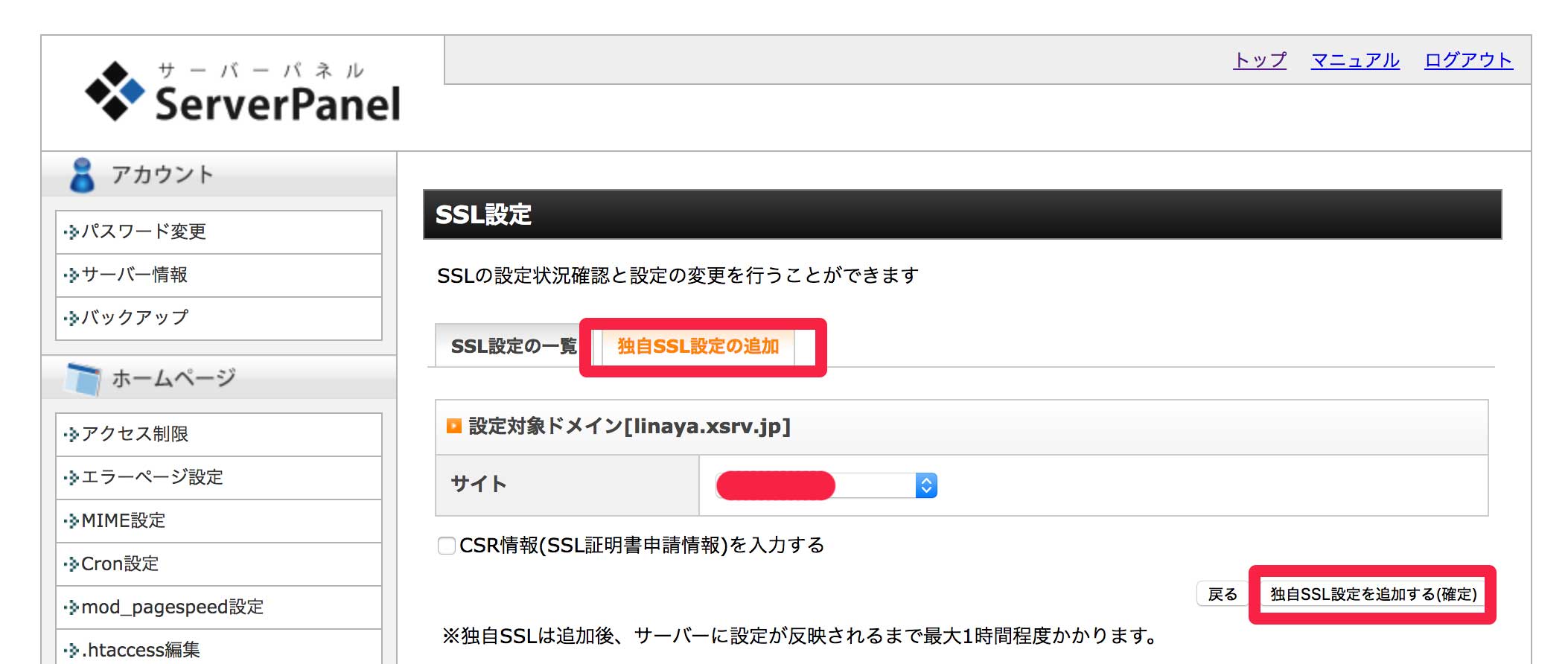
サイトの選択が済んだら、独自SSL設定の追加というタブをクリックして独自SSL設定を追加するというボタンをクリックします。
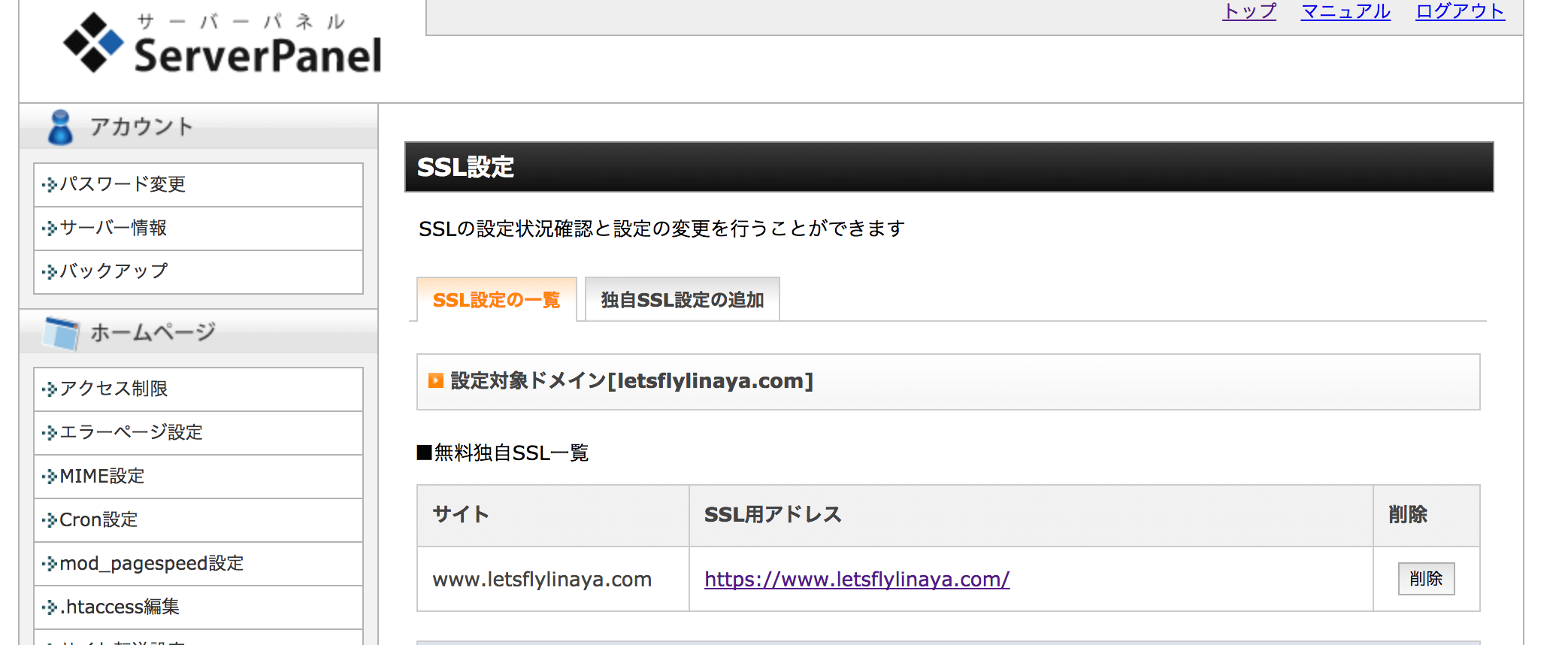
するとSSL設定の一覧というタブを開くと、SSL化設定されたURLが生成されました!
このアドレスをクリックすると、サイトに飛べるのですが、場合によっては1時間かかることもあるそうなので焦らずに〜〜!
手順2:ワードプレスで使用URLの再設定
一旦サーバー上ではSSL化されたURLは生成されましたがこれで終わりではありません!
ワードプレス側でも設定が必要です!(これをしないと永遠と前のHTTPのアドレスに記事が更新されていくことになってしまうのでご注意を!w)
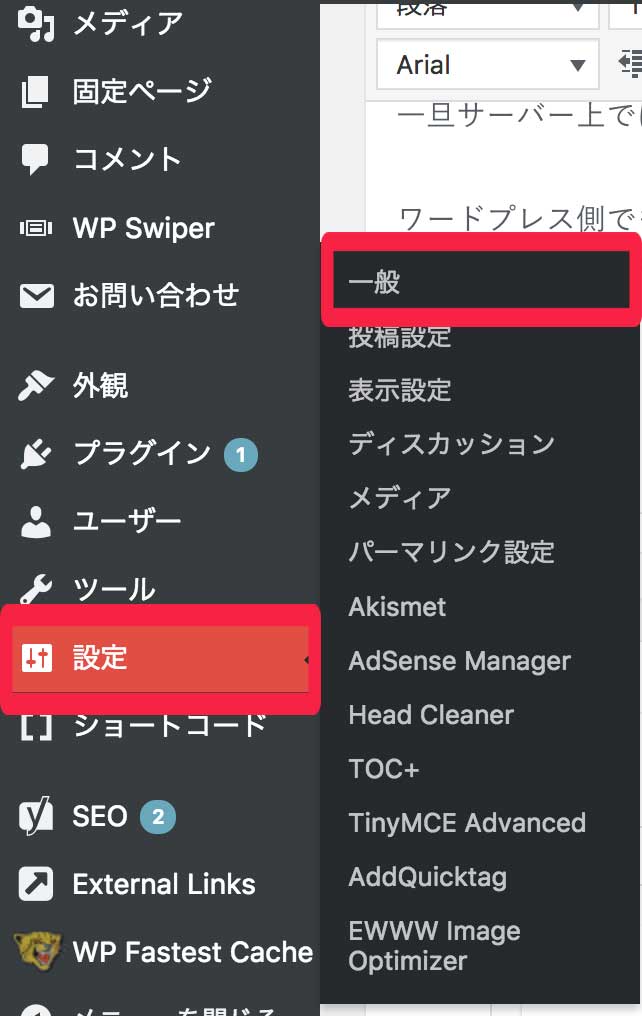
まず、ワードプレスの管理画面に入って「設定」の中の「一般」をクリックします。
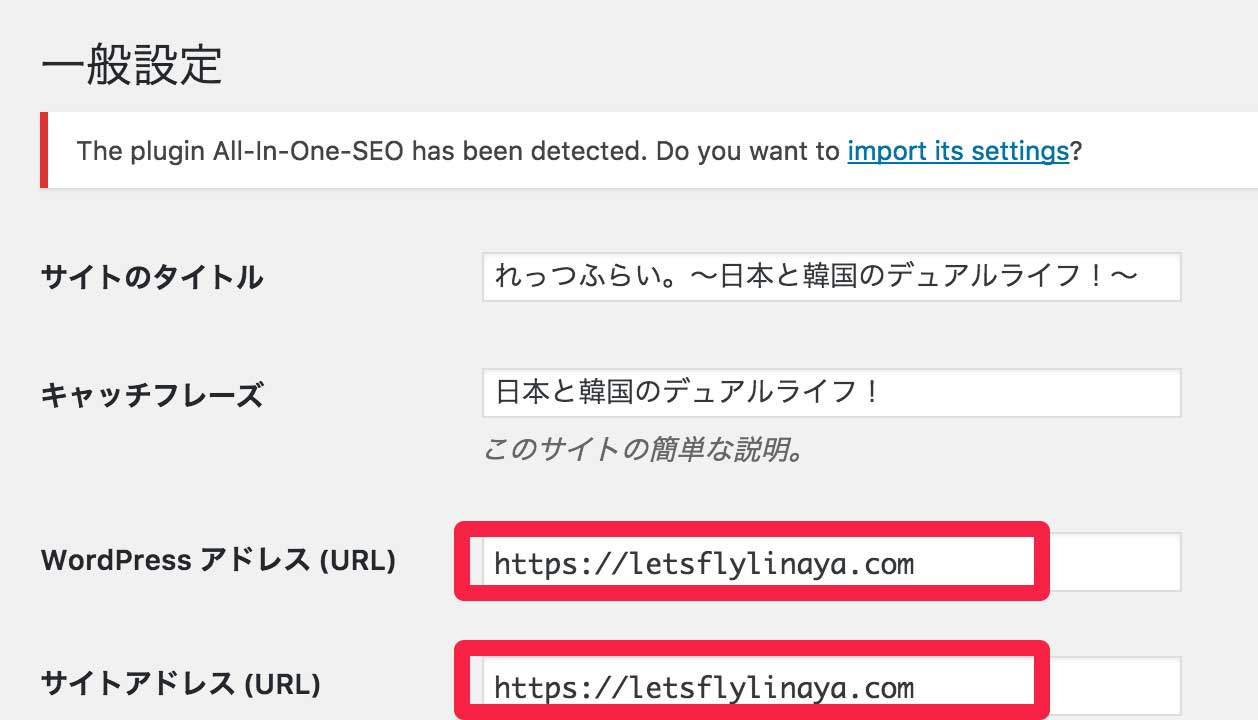
そして、この2箇所のアドレスを、先ほど生成したHTTPSのアドレスに書き換えましょう!
手順3:.htaccess編集をする
ここで再度、サーバーパネルへ戻ります。
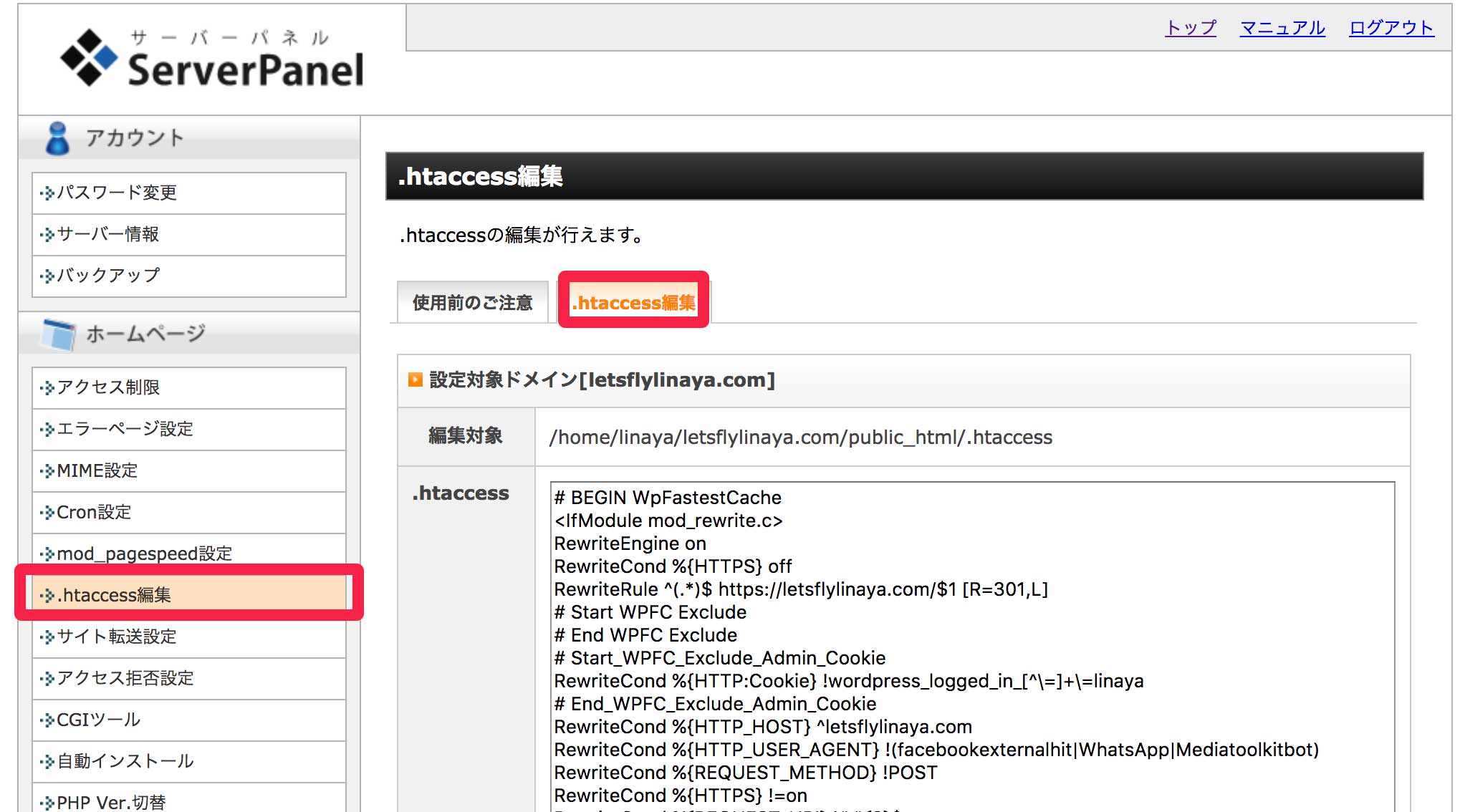
サーバーパネルの「.htaccess編集」をクリックし、「.htaccess編集」のタブをタップします。
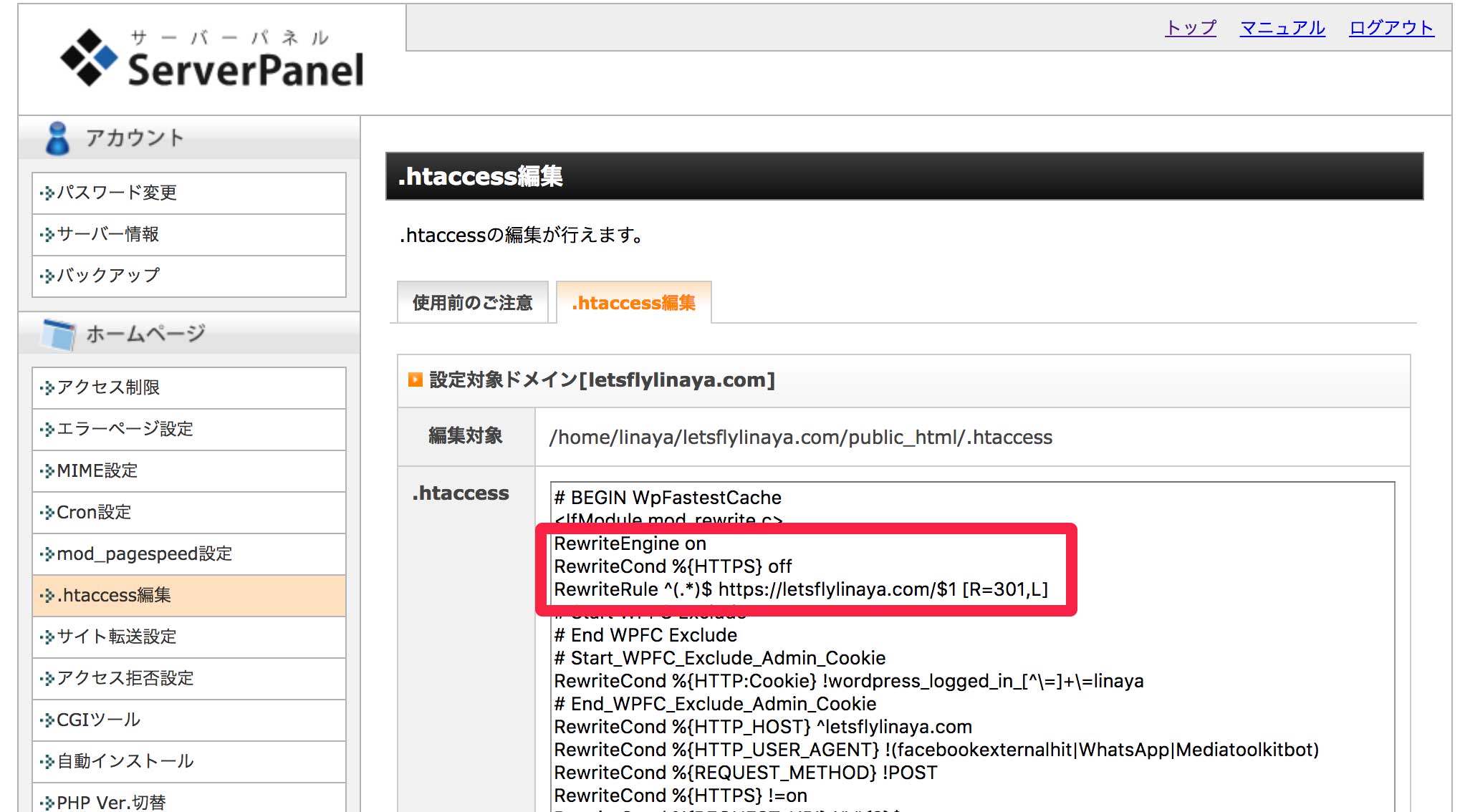
そしたら、ここの3行を編集します。
編集はこの赤字の部分を、独自ドメインに書き換えてください。
RewriteEngine on
RewriteCond %{HTTPS} off
RewriteRule ^(.*)$ https://独自ドメイン記入/$1 [R=301,L]
この、独自ドメインは私の場合だと、「letsflylinaya.com」になりますね!
この赤字の箇所にご自身のドメインを記入して、コピペして貼り付けてください^ – ^
書き換えが終わったら、右下にある「.htaccess編集を編集する(確認)」をクリックして保存するのを忘れないでくださいね( ´∀`)
この設定をすると、SSL化する前のURL(HTTP)を叩いた場合でも勝手にHTTPSのURLに変換してくれるんです♪
最後に
これでSSL化自体の一連の流れが完了です!
冒頭でも申し上げた通り、このSSL化の作業はコンテンツ(記事)が増える前にやっといた方が色々都合いいです!
なのでこれからサーバー契約してサイト立ち上げる!って方はサーバー契約と同時にこのSSL化作業も一緒にやっといてください!
コンテンツが増える前にやっておくと、上記の作業だけでSSL化は完璧終了なので!!
もし、既にある程度運営してしまってからのSSL化をされる方は、この他にもやっておくべきことがあって少々面倒なのですが、追加でやるべきことはこちらの記事に非常に丁寧に詳しく記述されていますのでぜひ参考にしてみてください!
運営状況によってはやるべきもの、やらなくていいものが分かれてくると思いますのでご自身の運営状況に応じて行ってください( ´∀`)
みなさんのSSL化作業が有意義になることを願っています♪では〜〜